こんにちは、こんばんは。よっこです。
今回は、ブログド素人がまた一つ
自力で山を乗り越えられたお話です。
謎の赤い文字のメッセージ
YouTubeでおススメされていたプラグインを入れた後、ワードプレスのログイン画面に赤い文字で
サイト所有者のエラー:サイトキーのドメインが無効です
というメッセージが出て、ログインできない状態になったんです。
「この世の終わりだ!!」
そう思いました、割と本気で。
(なんせド素人ですから思考もド素人・・・)
検索の日々
困ったときはまず検索。
”サイトキー”とは何ぞや?状態のド素人はまず「サイトキー」で検索をかけました。
でも、そこにあがってきたページは「キーサイト」に関する記事ばかり。
もしかしてヒントがあるかも、と一応目を通してみたものの、どうやら違うよう。
「ダメじゃん!」・・・絶望しました。
ログインできない。
プラグインの設定をミスったんだろうという感はうっすらあったものの、ログインできなきゃ何もできない。
今度は「ワードプレス ログインできない」で検索をかけて、記事を読み漁りました。
その中にもわからない用語がたくさんでてきて検索。
検索に次ぐ検索。
ほとほと疲れて「もうやめようかな」と思い始めていました。
勇気をもらう
やっぱりこんな素人にブログ開設なんて無理だったのかなぁ・・・
サーバーを解約してまた1からやり直す?まだ記事もそんなに書いてないし。
今度はサーバーの規約や契約情報を読んであーでもないこーでもないと迷ったり。
とにかく2日間くらい迷走してました。疲れてました。
それでも。
「やっぱり諦めずにもう一回頑張ってみよう!」と思えたのは
『今日が一番若い日です』
とという言葉があったから。
わたしはこのまま老いたくないと思ってたんだったっ!と、再起動したのでした。
フォルダ名をリネームする・・・だと?!
ログインできるようにするには「プラグインを一旦無効化する」方法を取ろうと思ったものの、
『FTPソフトを使って無効化する』方法では、私のパソコンが言うことを聞いてくれず
ソフトのダウンロードが出来ずで断念。
検索に次ぐ検索でやっとこ次に見つけたのは
サーバーからファイルのフォルダ名をリネームする方法でした。
リネーム(プラグイン階層の名前を書き換えて無効化を図ること)の手順は細かく丁寧に書いてありました。
多分この通りに実行すればログインできる(前に進める)んだろう。
そう感じてはいましたが、ド素人がファイルをいじるだなんて・・・。
勇気が出ずにずっと画面を眺めていること数時間。
眺めていることにも飽きて、「もうやったれ!!」と震える指で恐る恐る操作したら・・・
できました、ログイン!
久しぶりに私のお城に入ることができましたぁ!
(あの感動と「私にもできた」という達成感は自信につながっています。)
それでもなお現れる赤いヤツ
無事ログインできてお問い合わせページを作っていた時のこと。
ちゃんと設置ができたか、自分にメールして確認してみようかなと思ったら、
ここにもアイツがいたんです。
サイトキーのドメインが無効です
もちろんメールできません。
これは困ります。
自分がログインできない分にはまたリネームすればいいんでしょうけど、
(実際、投稿する時はリネームを繰り返してログインしていました。めんどい笑)
外からのお手紙が届かないなんて・・・。
これは見過ごせないと、ようやっと解決に本腰を入れました。
プラグインの機能を見直す
「サイトキー」で検索をかけても解決しないことはわかっています。
何かしらのプラグインの設定ミスだろうと当たりをつけていたので、
プラグインのことをもう一度ちゃんと調べて確認しようと思ったんです。
プラグインを初めてインストールした時は、正直設定することに夢中になっていて
それがどんな機能を持っているのかという解説はすっ飛ばしてしまっていたんです。
おススメされているからとりあえず入れておく。
良くなかったですね。
改めて参考にしたYouTube動画をじっくり見直しました。
じっくり見直しましたが・・・わからなかったんです、その時は。
なぜそのプラグインを入れておいたほうがいいのかという勉強にはなったので、
理解が深まってよかったのですが、
解決の糸口は見つけることができずで。
気になりながらもそのまま投稿を続けていました。
お前だったのか!
困ったときは視点を変えてみようという考えに至ることがありまして、
その朝ふと
「”サイトキー”でダメなら”sitekey”で検索してみたらどうなるかな」
という考えが降りてきたんです。
sitekeyで検索したら・・・
見えたんです、reCAPTCHAの文字が・・・!
「お前だったのかーーーーーーーっ!」
アドレナリンが体中を駆け巡った瞬間でした。
Invisible reCaptcha様
このInvisible reCaptcha様は、私のお城に不届き者が侵入してくるのを防いでくださる門番です。
(スパム対策です笑)
だからログイン画面にいらしたんですね。
ドメインが無効
ということは、ドメイン入力をミスったんだろうとGoogle reCAPTCHAのサイトに飛びました。
設定画面を開いてみたら・・・
やっぱり!!ドメイン名を間違って入力しておりました!
一文字一文字、確認しぃしぃ慎重に正しいドメインを入力、設定。
・・・OK、どうやら設定できたみたいです。
ドキドキしながらワードプレスのログイン画面に飛んでみると、赤い文字のアイツはもういなくなってました。
バンザーイ、バンザーーイ(泣)できたできた!!
ほんっっっとうに嬉しい瞬間でした!
戦いの終わりに
だいたい、赤い文字のエラーメッセージの下に、薄ーいグレーの文字で”reCA”まで出てたんです。
その道に詳しい方、勘のいい方は「あぁアレね」ってわかったかもしれませんが、
「このreCAってなんだろう?」と正解に近づきつつもreCAPTCHAまでには考えが及ばずにいました。
ずいぶん遠回りしました。
でもいい経験でした。
自力で解決できたわけですし(達成感ハンパない!)、スパム対策もこれでできたわけですし。
私もこのブログも、少しずつアップデートしてるってことで、良しとします!
私がしたことまとめ
サイト所有者のエラー:サイトキーのドメインが無効です
というメッセージに対して私が試みたことのまとめです。
①プラグインを一旦無効化する
プラグインをインストールした直後にログインできなくなったので、
プラグインが原因だろうという考えから
まずはプラグインを一旦無効化させて
サイトにログインする方法を取ることにしました。
FTPソフトを使ってプラグインを無効化する
無料でダウンロードできる
【File Zilla】
というFTPソフトを使う方法。
(私のPCに問題があるのかダウンロードができず、私はこの方法は使えませんでした。)
→「File Zilla 無料 ダウンロード」で検索をかけたら出てきます。
手順は
- File Zillaをダウンロード、起動する
- WordPressのサーバーのフォルダを開く
- 「wp-content」ファイルをダブルクリック
- 「plugins」というフォルダにカーソルを合わせて右クリック
- 「名前の変更」を選択、フォルダの名前を変える(例えば「plugins2」などに変える)
- WordPressにログイン(できるはず)!
原因と思われるプラグインを停止or削除(無効化)して解決したら
変更したプラグインのフォルダ名を元の「plugins」に戻すのをお忘れなく!!
サーバーのファイルマネージャー機能を使ってプラグインを無効化する
私は ConoHa WING さんを利用しているのですが、
conoHaさんの「ファイルマネージャー」という機能は
別途FTPソフトをインストールする必要はなく、ファイルマネージャーから直接ファイルの作成や編集、アップロードなどが可能
とのこと。
手順は
- サーバーにログインしてファイルマネージャーをクリック
- 左側のディレクトリから「plugins」を見つける
- 「plugins」を右クリック
- 「名前の変更」を選択、フォルダの名前を変える(例えば「plugins2」などに変える)
- WordPressにログイン(できるはず)!
もうお分かりだと思いますが念のため・・・
原因と思われるプラグインを停止or削除(無効化)して解決したら
変更したプラグインのフォルダ名を元の「plugins」に戻すのをお忘れなく!!
②どのプラグインの設定が間違っているかを探る
1つひとつのプラグインの機能を見直して、
どのプラグインからエラーが出ているのかを探りました。
「サイトキーのドメイン」
というキーワードから
Invisible reCaptcha
というプラグインの設定にミスがあったことを突き止めました。
③ドメイン名を正しく入力し直す
Google reCAPTCHA サイトに飛んで
設定画面を開いてみると
やはりドメイン名を間違って入力していました。
正しいドメイン名を入力して設定した後、
WordPress のログイン画面にアクセスしてみると
サイト所有者のエラー:サイトキーのドメインが無効です
という文字は消えていました!
お疲れ様でしたーーー!

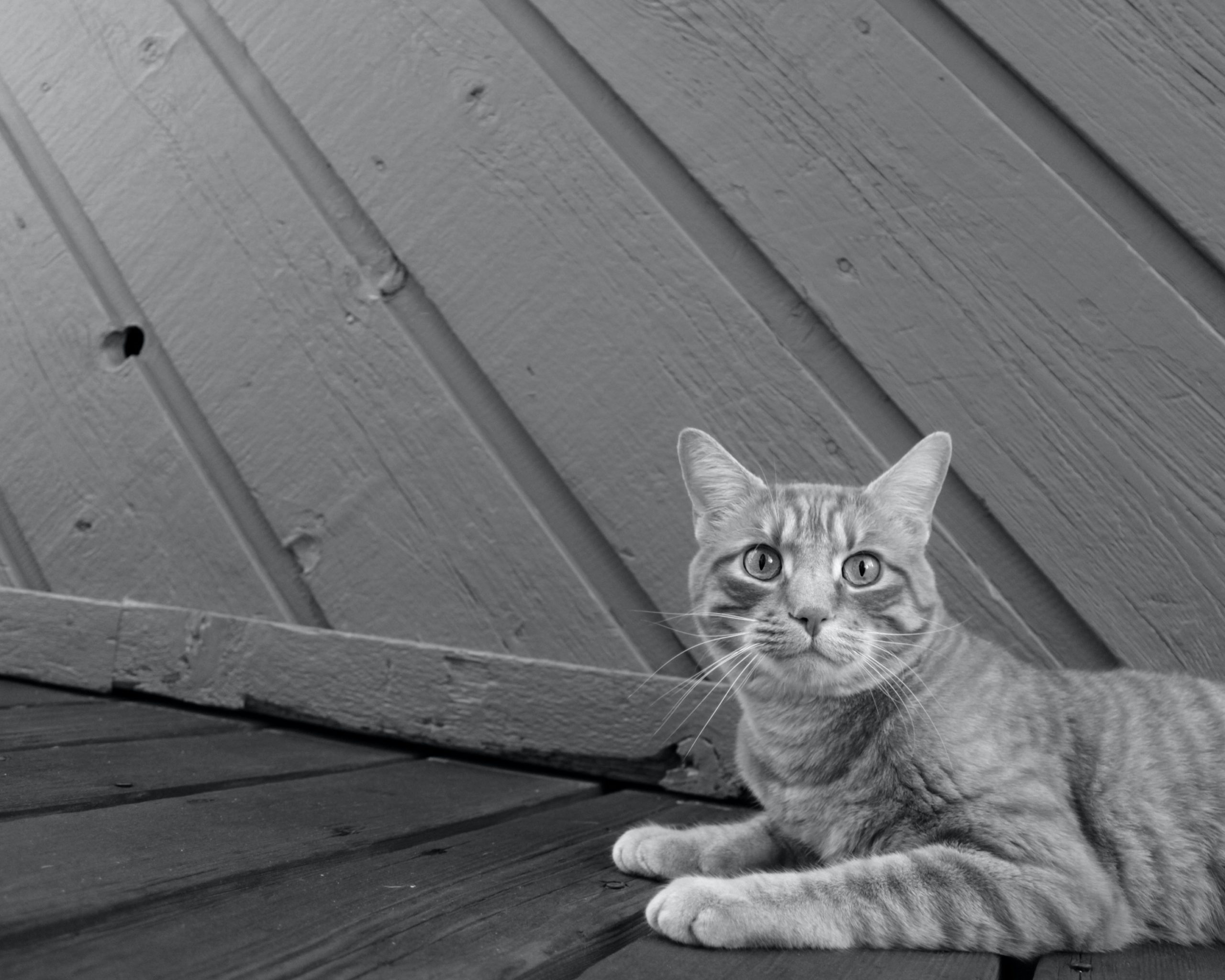

今できました!!
すみません。
ありがとうございます。
今後もブログ拝見させて頂きます。
返信、大変遅くなりまして申し訳ありませんでした💦
すでに解決されたようで、良かったです!!
ログイン画面で不具合とか、先に進めないので困りますよね・・・
ブログ、読んでいただいてありがとうございました!
よっこ
たった今、ブログを開設しておすすめされていたプラグインを入れたら
「サイトキーのドメインが無効です」
と出てきてパニックになりながら、検索していたら、
よっこさんのブログにたどり着きました。
記事を参考に問題解決できました。
ありがとうございました!
今日、ブログを始めて開設して、おすすめのプラグインを入れていたら
「サイトキーのドメインが無効です」
という表示が出てきて、パニックになりながら検索する中「よっこさん」のブログへたどり着きました。
記事の内容を参考に問題解決できました。
ありがとうございました!!
ざらしーさん、はじめまして♪
お役に立てて本当に良かったです。
ブログ始めたてであれはメンタルやられますよねー
その後は順調ですか?
楽しいブログライフを送れますように!
よっこ
初めまして。まさにいま、ワードプレスでプログイン設定をしていた際に同じ文言がでてしまっています💦
正しいドメイン名はワードプレスのどこを見れば確認できるかわからず、もしよかったら教えていただけませんでしょうか。
ど素人すぎて、言葉の意味が全くわからないままとにかく設定を進めている最中です。
どうぞよろしくお願いいたします。
おふゆさん、お返事遅くなり、大変申し訳ありません。
ドメイン名は
ワードプレスのダッシュボード→設定→一般
から見られると思います。
「言葉の意味が全くわからないままとにかく設定を進めている」なら、
グーグルで検索するなどして
一つひとつ理解しながら進んだ方がよいと思われます。
わからないことが積み重なってしまうと
この先嫌になってしまうと思います。
正しいドメイン名のことも、
「ワードプレス ドメイン」などで検索すれば
ヒントが見つかると思います。
(あと、ドメイン名はおふゆさんが設定したものだと思うので
どこかにメモを残していませんか?)
ググればわかることを
人に聞いて解決するより、
自分で理解して進んでいった方が
後々楽できますよ。
あとは、YouTubeの動画解説を観ながら設定すると
わかりやすいですよ。
こちらもYouTubeで
「ワードプレス プラグイン設定」などと検索すれば
有益な動画がたくさん出てきます。
私は
【ヒトデせいやチャンネル】のヒトデさんの動画に
ずいぶんお世話になりました。
ヒトデさんはブログも書いていらっしゃるので
是非参考になさってください。
勉強して知識を増やしていきましょう!
それが近道であり、おふゆさんの財産となっていくと思いますので。
はじめまして。
たじたじと申します。
自身のブログで「サイト所有者のエラー:サイトキーのドメインが無効です」
の文字と格闘していたところ、「よっこさん」のブログにたどり着き
悪戦苦闘の末、解決することが出来ました。
そして、同じような境遇の方もいるのだと思うと、やる気と勇気をもらいました。
自分も早く人様の役に立つブログを作っていきたいと思います。
ありがとうございました。
たじたじさん
お役に立てたようで嬉しいです。
コメント、ありがとうございます。
本当に、焦りますよね、解決法にたどり着かないと…
でも良かったです!
ブログライフ、楽しんでくださいね^^